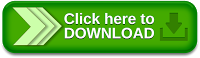Version 5.0.2 :
Saturday, October 29, 2016
WALTON Primo F5 Official Firmware 100% Tested Without Password
WALTON Primo F5 Official Firmware 100% Tested
>>File Full Tested 100% Free<<
Contact Us
Name: MD Akash
Number: Bkash-01730185702
file size: 506mb
Walton_Primo_EM_W533_M00_S04S_150619 FLASH FILE 100%TESTED WITHOUT PASSWED
Walton_Primo_EM_W533_M00_S04S_150619
FLASH FILE
>>File Full Tested 100% Free<<
Contact Us
Name: MD Akash
Number: Bkash-01730185702
file size: 362mb
Thursday, October 27, 2016
Moto G XT1033 Firmwares Flash Files Download
Moto G XT1033 Firmwares Flash Files Download
Version 4.4.4 :
Install Official Android 4.4.2 KitKat OS on Moto G (all models)
Install Official Android 4.4.2 KitKat OS on Moto G (all models)
As you know, Motorola just released the official Android 4.4.2 KitKat firmware for the US variants of the Moto G. The update is OTA available and can be received by both US Global and US GSM (T-Mobile) variants of the Moto G. Now, even though the Android 4.4.2 has been rolled out for the Moto G you should know that for now the software is available only in US. The international models of the smartphone will also embrace the latest KK system during the following weeks. Anyway, if you just can’t wait and want to flash the stock Android ROM ahead of official release, then you will have to use this dedicated step by step guide.
This tutorial is compatible with all the GSM models (not CDMA) of the Motorola Moto G. By using the guidelines from below you can learn how to install official Android 4.4.2 KitKat OS on non-US models of the Moto G, even though the stock firmware hasn’t been yet OTA launched for the same. Anyway, the US update is compatible with the mentioned devices, so completing this guide is 100% safe. But, you will still have to use a manual method, which is requiring some pre requisites, as this firmware has been developed by those of xda-developers (we should thanks them for the present tutorial) and can be flashed only by using a custom recovery image.
Because of that in order to update international Moto G to Android 4.4.2 KitKat firmware you first have to unlock the bootloader of your device, root its system and install the latest version of CWM or TWRP recovery. Unlocking the bootloader is being required because else, the root access can’t be gained. The bootloader is a small program that runs each time you are powering up your handset. The bootloader loads the OS and in built features from the ROM memory into the RAM one. Now, when you buy an Android phone it will be delivered with a locked bootloader which is something like a factory restriction.
That’s why, if you need to root or update with a custom ROM, first you have to unlock the Moto G bootloader. Be aware as that is an unofficial operation – the warranty of your phone will get void by completing the same (you can restore the warranty by updating with the Android 4.4.2 OTA release – also manually because on a rooted Moto G the OTA KitKat firmware will not be spotted). Good; now after unlocking the bootloader you also have to gain root access. Do that because a custom recovery image can be flashed only on an unchained Android device. With root you will gain access to the internal system of your Moto G and because of that you will be able to install leaked updates, like the present Android 4.4.2 KitKat OS.
As for the custom recovery image, I recommend you to use the latest version of CWM or TWRP recovery. CWM recovery is the best custom recovery app available for the Android system, the same being also launched on Google Play. TWRP recovery represents the touch version of CWM recovery, so you can use any tool you want. Apply all these operations because without using a custom recovery image you will not be able to manually update your non-US Moto G to official Android 4.4.2 KitKat firmware.
When using CWM or TWRP recovery for installing Android 4.4.2 on Moto G, you will have to wipe the data and clear the cache. Because of that the best will be to backup your data before going any further. You can use free distributed apps from Google Play for saving the market apps, call logs, messages, contacts list and basically everything else it’s important for you. Also, you can use the custom recovery for making a Nandroid backup – saving the current ROM.
Also, a computer or notebook will be required. On the same time your Moto G and its USB cable must be near you because you will have to connect the devices. Due to same reasons on your smartphone you need to go to “menu – settings – developer options” for enabling the USB debugging option. After that, on your computer you have to deactivate (only temporarily) the antivirus, antimalware and Firewall protection – else the security tools will interfere with our work. Finally, on your device the battery status should indicate more than 50% power left – if different you first have to charge your Moto G.
Remember that this step by step guide is compatible only with the Motorola Moto G GSM variant (all models – US, non-US / international). Also, by using this tutorial you will be flashing the official Android 4.4.2 KitKat OS via custom recovery image, so don’t perform things without consulting the steps from below.
How to Install Official Android 4.4.2 KitKat OS on Motorola Moto G (all models)
- Download the update file from here; you can check the official page by going here.
- Place the downloaded file on your computer – preferable on desktop.
- Don’t unzip the firmware file.
- Connect your Moto G with the computer via USB cable.
- Place the software file from desktop to your phone’s SD card.
- Turn off your phone and then enter recovery mode.
- Use the recovery mode menu for clearing the cache (select “wipe cache partition” and “wipe dalvick cache”) and for wiping the system (select “wipe data factory reset”).
- Return to main menu of recovery.
- From there select “install zip from SD card” followed by “choose zip from SD card”.
- Pick the Android 4.4.2 KK system and flash the update on your phone.
- In the end, return to main menu of recovery and select “reboot system now”.
Congratulations, you have updated your Motorola Moto G to official Android 4.4.2 KitKat OS. This was the manual update procedure, but don’t forget that the OTA release of the firmware will soon be made available for the non-US models of the Moto G. So, what do you think, was this tutorial helpful for you, or you rather wait for the official roll out instead? Do share your opinions and thoughts with us by using the comments field from below.
Update Xperia S LT26i to Official Android 4.1.2 (6.2.B.1.96) firmware
Update Xperia S LT26i to Official Android 4.1.2 (6.2.B.1.96) firmware
Sony Xperia S LT26i has received a new Android OS update, namely Android 4.1.2 6.2.B.1.96 Jelly Bean firmware, which comes with major bug fixed. This new update has been rolled out as a major update which comes as bug fixes for all bug issues spotted in its previous firmware version 6.2.B.0.211. It comes rolled by OTA for Sweden, Nordic countries, India, Brazil, Taiwan, Spain and several Nordic countries.
The new Android 4.1.2 Jelly Bean 6.2.B.1.96 firmware packs some notable features such as Volume Up button lag fixed, 1080p HD video lag is fixed, Long pressing Home button launches Google Now, Screen not lightning bug fixed, Pressing Home button twice launches recent apps and small apps, Extended battery mode added as before, all camera bugs fixed, 685 MB RAM available (More free RAM now), No lags in keyboard, MMS pictures bug fixed, Music Unlimited update app in Walkman, Home launcher not redrawing anymore (perform data wipe for it), No more false warning of Stamina Mode when battery reaches as low as 14%, Camera Focus improved as compared to the previous firmware update and more.
To verify if the new update is available for your device by OTA then you should navigate toSettings>> System>> About phone>> Software update>> OK, or you can verify the same by usingSony PC Companion or Sony Bridge for Mac PC’s users.
For users who didn’t receive the OTA update they may use this step by step instructions guide to flash the new update manually.
We will present you two methods; one is via Sony Companion or Bridge and the second is using the Sony flash tool.
So, before to start our flashing methods some prerequisites are required to be applied firstly:
- First, you need to know that this step by step guides are provided for educational and instructional purpose, so knowing that we (android.sc) team cannot be held liable or responsible for any data lost or if you’ll brick or damage your device during or after the flashing process.
- Download and install the USB drivers for Sony Xperia S device, these drivers help you to connect the Android device with the PC.
- Navigate to Menu > Settings > Applications and from click on Development option and enable USB debugging mode by checkingUSB debugging mode.
- This guide might wipe your entire data stored intro device’s internal mode, so to prevent to lose your data create a backup.
- If your Xperia device has a custom recovery image tool such as CWM or TWRP then you can create a full Nandroid backup for your actual ROM using recovery.
- Make sure that the Xperia S device has more than 80 % battery charge.
- If your device has a custom ROM installed on it, after you’ll install official firmware then the device will lose any custom firmware or custom configurations. Additionally the custom recovery images as CWM or TWRP will be replaced by a stock recovery when the official firmware will be flashed on the device.
- If the device is one rooted device the root rights will be revoked, after the official firmware will be installed on the Xperia S device.
- The new update (Android 4.1.2 JB 6.2.B.1.96 firmware) works only with Sony Xperia S LT 26i, so do not flashing the same for any other incorrect devices, you can brick them.
So, to make sure that the Xperia S device is the correct model number navigate to the next path:Settings > About Device > Model Number
How to Install Android 4.1.2 (6.2.B.1.96) on Xperia S via Sony Companion/Bridge
- Download and install the Sony Companion tool if you have a Windows Pc and the Sony Bridge for Mac computer’s users.
- Connect the Xperia S device to PC using USB cord.
- Now, open Sony Companion or Sony Bridge tool and wait until the device will be detected by the Sony tool.
- Now, check for a new Firmware update at the home of Sony Campanion/Bridge, this new firmware should be presented there.
- Press Firmware Upgrade button to start the installation process.
- Accept all terms and conditions about the upgrade by checking the suitable box, and then press Start Upgrade.
- Now, wait to download and flash the firmware.
- The device will get an automatically restart.
- That’s all; the Xperia S should be running with the latest Android 4.1.2 update.
- Navigate to Settings > About Phone > Android & Baseband version to verify the new firmware version.
How to Install Android 4.1.2 (6.2.B.1.96) on Xperia S via Sony flash tool
- Download the latest official Android 4.1.2 Jelly Bean (6.2.B.1.96) firmware for Xperia S LT26i to PC.
- Now, download the Sony Flashtool to PC (Flashtool-0.9.11.0-windows.exe). The flashtool folder should be located in C:
- Install the downloaded Sony Flashtool by double clicking on flashtool.exe.
- Now, run the flashtool by double click on flashtool icon.
- Note: when the flashtool is open for the first time on PC, navigate to C:Flashtooldrivers and install Flashtool-drivers. Select and check box of Sony Xperia S device and Flashmode drivers.
- Now, connect the Xperia S LT26i device to PCC using USB cable.
- Next, copy and paste the downloaded .ftf file to next folder: C:flashtoolfirmwares in PC.
- On flashtool, you need click lightning icon and after that click flashmode and OK. ( A new window will appear.
- Now, check Data, Chache, Appslog boxes to wipe the Sony Xperia S device before install the new firmware. To retain the data uncheck all the boxes.
- In source folder, select .tft inflashtool/firmwares. .ftf
- Now, press Flash button, when you want to start the flashing process.
- Follow all on-screen prompts to disconnect the smartphone from PC and turn off the device. Also, for entering on the device into Flash Mode you need to press and keep holding the Volume Down button while connecting the smartphone to PC using the USB cord.
- Now, monitor the Flashtool on PC, it will run and flash the official .ftf file.
- When the flashing process is done, a notification message will say Flashing Finished will be displayed.
Install Marshmallow KDZ on LG G3 D855 Using Flash Tool
LG has started rolling out the Android 6.0 Marshmallow update to its last year flagship LG G3. The update is available with the build number 30B for the D855 variant and we are believing that the update for other variants of G3 would be imminent. The Marshmallow update comes with a lot of customization and performance optimizations. LG has tweaked the OS under-the-hood and also put their own custom skin over the stock Android OS.
The G3 users will receive the Android 6.0 Marshmallow update over the air via OTA update. However, if you’re eager to try the Android 6.0 Marshmallow on your device, you can right away download the official KDZ firmware and install it using the LG Flash tool. It is the most convenient way to install Marshmallow on your LG G3. Before proceeding with the procedure, first manually check for any OTA update from software updates section in settings. Go to Settings » About Phone » Software Information/Updates.
If you didn’t see any OTA update listed in the Software updates menu, follow the below tutorial to install Marshmallow KDZ file on LG G3 D855 using the Flash tool.
Prerequisites
- The current Android 6.0 Marshmallow KDZ firmware is compatible with only the international variant of LG G3 with model number D855.
- Install the LG Flash Tool 2014 (extract files if compressed) on your PC. This tool is required in order to flash the KDZ file onto your device.
- Visual C++ Runtime Library is required in order to run LG Flash Tool 2014. If you have any problems installing or running the Flash Tool then install the libraries on your Windows PC. Click here.
- Make sure you have the latest LG drivers installed on your PC. Get it from the download section.
Downloads
Download | LG G3 Marshmallow Firmware (File: D85530B_00_1217.kdz)
Download | LG Flash Tool 2014
Download | LG G3 USB Drivers
Backup Your Apps and Data
Installing the stock firmware using a KDZ file will remove all your data and apps from your current ROM. So make sure you have a backup of all your apps and data. Also, transfer all your files from your internal storage to your PC as it may also get wiped out.
Install Stock Android 6.0 Marshmallow Firmware on LG G3
Here is a step-by-step guide to successfully flash the stock firmware on your LG G3.
- Step 1: Put your phone into Download Mode. To do this, Power Off your phone first. Then while pressing both the volume keys connect your phone to your PC via USB cable. The screen will show download mode icon. Let the drivers be installed onto PC. If it fails for the first time, repeat the process (try holding just the Volume Up key).
- Step 2: Open the LG Flash Tool 2014 folder and copy the KDZ file in it. If the Flashtool is compressed, extract it to get a folder containing the necessary files including the LGFlashtool2014.exe file. Transfer the D855xxx_00.kdzfile, you have just downloaded, into the LG Flash Tool 2014 folder.
- Step 3: Run LGFlashtool2014.exe file.
- Step 4: Now you will have to make a bunch of selections. Select Type:CDMA (Do not worry about selecting this option as Flashtool is modified only for devices with SIM). Change PhoneMode to CS_EMERGENCY. Click the folder icon to browse your computer and select the D855xxx_00.kdz file.
- Step 5: Choose CSE Flash option as we are installing a new copy on the stock firmware. This will format all your application data, format your system and could also wipe your internal storage. It makes a clean install. If you choose this method, it is highly recommended that you backup all your apps and data first. (Normal Flash option should be selected if you are on stock firmware and you just want to upgrade and do not want to lose any data. However, make sure you have not modified your system.)
- Step 6: Once selected, choose Start on next window.
- Step 7: Select your Region and Language and select OK button. Also clear phone for update registry.
Note: Disconnect from the Internet before you choose OK and also make sure your Antivirus is turned off for some time.
- Step 8: Once the program has started, the stock firmware will get installed.
- Step 9: If in case an error occurs, retry from Step 1 until success and remember to disconnect from the Internet when necessary. Once successful, the phone will restart automatically and choose click exit to quit the program.
- Step 10: Once you see the LG Logo, that means you have installed the stock firmware correctly.
Once you boot into stock firmware on your LG G3, you can enjoy your latest Android 6.0 Marshmallow software.
Restore LG G3 to Stock Firmware (D855/F400/AT&T/Sprint/T-Mobile/Canada) Restore LG G3 to Stock Firmware (D855/F400/AT&T/Sprint/T-Mobile/Canada)
Having a root access on your Android device is always good as it gives you freedom to install custom ROMS and mods on your phone or tablet. However bad things can also happen and if things get serious, you are left with no option but to unroot your device and restore it to stock firmware. So if you encountered any similar issues on your rooted LG G3 smartphone, no need to worry as today you will learn how to restore your phone using stock firmware.
The process to unroot and restore LG G 3 to stock firmware isn’t as difficult as it might looks. Just relax and go through our step by step tutorial to achieve this safely. LG G3 comes in different variants and each variant has its own stock firmware. So it is very important that you download the correct firmware for your G3. Below are the all variants of LG G3:
- International LG G3 D855
- AT&T LG G3 D850
- Sprint LG G3 LS990
- T-Mobile LG G3 D851
- Verizon LG G3 VS985
- Korean LG G3 F400K
- Korean LG G3 F400S
- Korean LG G3 F400L
- European LG G3 D855
- Canadian LG G3 (Videotron, Rogers, Bell)
Download LG G3 Stock Firmwares
Use the links below, download the appropriate firmware file for your LG G3 model:
Download Stock Firmware for AT&T D850 LG G3
Download Stock Firmware for Sprint LG G3 LS990
Download Stock Firmware for T-Mobile LG G3 D851
Download Stock Firmware for Verizon LG G3 VS985
Download Stock Firmware for Korean LG G3 F400K
Download Stock Firmware for Korean LG G3 F400S
Download Stock Firmware for Korean LG G3 F400L
Download Stock Firmware for European LG G3 D855 (16 GB)
Download Stock Firmware for European LG G3 D855 (32 GB)
Download Stock Firmware for Bell LG G3 D852 (Canada)
Download Stock Firmware for Rogers LG G3 D852 (Canada)
Download Stock Firmware for Videotron LG G3 D852G(Canada)
Once you have downloaded the stock firmware for your LG G3, you are ready to proceed to tutorial.
How to Restore LG G3 to Stock Firmware
Step 1: First of make sure you have latest LG USB drivers installed on your computer and your phone battery is minimum 80% charged. If so, then proceed to step 2.
Step 2: Turn off your phone. Now press and hold “Volume Up” button and plug in the USB cable from your computer to the phone to be in “Download Mode”.
Step 3: Now open “Device manager” on your computer and look for “Ports (COM & LPT)”. Click to expand it and you will see “LG Mobile USB Serial Port (COM)”.
Step 4: Double click on that “LG Mobile USB Serial Port (COM)” and go to Port Settings –> Advanced and choose “COM41” next to “COM Port Number:”.
Step 5: Click on “OK” twice.
Step 6: Now download LG Flash Tool from here and unzip/install it. At last step in installation, uncheck the option “Run LGFlashTool” and click on “Finish”.
Step 7: Go to “Setup_LGFlashTool” folder and copy file named Megalock.dll from there to C:\LG\LGFlashTool.
Step 8: Now its time to pull the firmware files (both .dll and .zip files) we have downloaded earlier. Unzip the .zip file and you will get .TOT file.
Step 9: Now run LGFlashTool and click on Select Manual Mode option on top left of window.
Step 10: Choose “…” and select the .dll firmware file. Next click on “Add” button on top right of window and select the .TOT firmware file. Finally click on “OK” button.
Step 11: Now on top right, you will see an arrow in yellow color. Click on that button. After checking your files, you will get “Ready” message.
Step 12: At that time, unplug your LG G3 quickly and plug it again within moments. Now relax and grab your cup of coffee as after few minutes, the tool will start installation of stock firmware on your LG G3 which will take few minutes.
Subscribe to:
Comments (Atom)